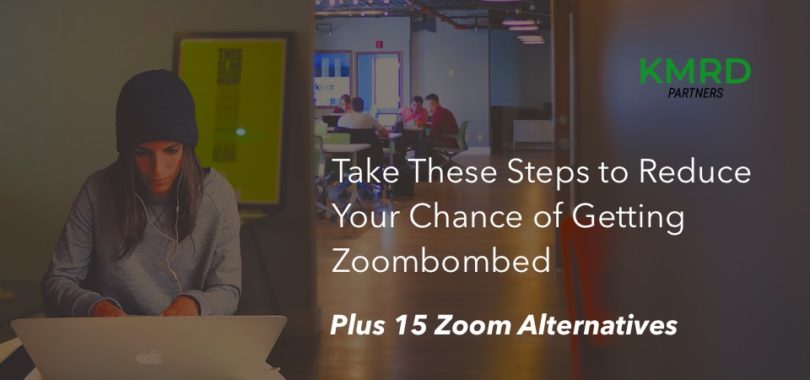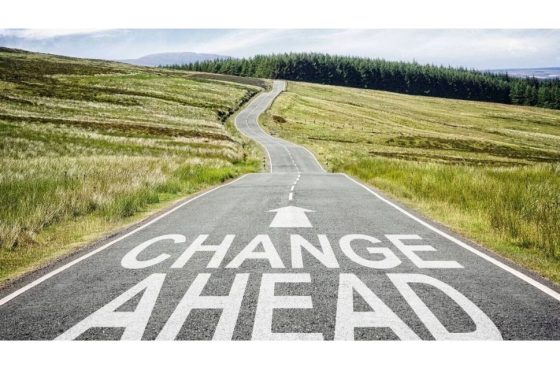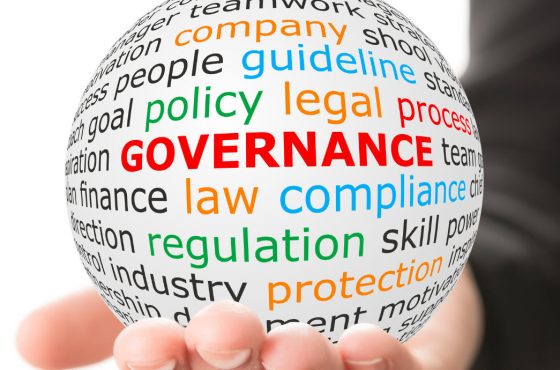Take These Steps to Reduce Your Chance of Getting Zoombombed; Plus 15 Zoom Alternatives
Despite telling users that Zoom is using an end to end encrypted connection, companies and schools all around the world are now finding out that Zoom does not actually encrypt “end-to-end” calls.
This has led to a recent surge of security issues, including “Zoombombing” where people break into meetings uninvited. It seems just about anyone can search for URLs with “zoom.us” and find unprotected links to meetings.
To remedy the situation, Zoom sent out an email (on April 3rd) telling all customers that they have set all previously scheduled meetings (including those scheduled via Personal Meeting ID) to passwords enabled. Zoom also turned on Waiting Rooms (by default) as additional security enhancements to protect your privacy.
All Of Your Meetings Are Now Password Enabled
Zoom says, “If your attendees are joining via a meeting link, there will be no change to their joining experience. For attendees who join meetings by manually entering a Meeting ID, they will need to enter a password to access the meeting.”
For attendees joining manually, they recommend re-sharing the updated meeting invitation “before your workweek begins.” To make this change, simply log in to your account, go to your Meetings tab, select your upcoming meeting by name, and copy the new meeting invitation to share with your attendees.
For all new scheduled meetings, “the meeting password can be found in the invitation. For instant meetings, the password will be displayed in the Zoom client. The password can also be found in the meeting join URL.”
Your Virtual Waiting Room Has Been Turned On By Default
Another new change Zoom made was to automatically turn on the virtual waiting room feature by default. To admit participants into your meeting, here’s what Zoom says: “As the host, once you’ve joined, you’ll begin to see the number of participants in your waiting room within the Manage Participants icon. Select Manage Participants to view the full list of participants, then, you’ll have the option to admit individually by selecting the blue Admit button or all at once with the Admit All option on the top right-hand side of your screen.”
Going To Use Zoom Anyway? Consider These Safety Measures
While these new changes are designed to secure your Zoom experience, if you are doing to discuss sensitive information over a video call, it might be better to avoid Zoom (for now) and opt for a more secure alternative like Cisco’s Webex.
But if you still plan on using Zoom, and would like to further reduce the chance of someone Zoombombing your next meeting, you might consider making these additional changes inside your Zoom account.
- Don’t use your Personal Meeting ID for meetings – Instead, use a “per-meeting” ID for each new meeting. A per-meeting ID is a randomly generated ID exclusive to a single meeting. To improve security for your next meeting, visit Zoom’s support page to learn how to set up your random meeting ID. https://support.zoom.us/hc/en-us/articles/201362413-Scheduling-meetings
- Disable screen-sharing for non-hosts – (To disable screen-sharing, go to the host controls at the bottom of the screen and click the arrow next to “Share Screen” and then click “Advanced Sharing Options” and then go to “Who can share?” Click “Only Host” to disable screen-sharing and then close the window. (Also, don’t forget to disable to the remote control function, annotations, file transferring, and the autosave feature for chats.)
- Lock your meeting – Assign more than one co-host and lock your meeting after it starts. Having more than one co-host helps you to control an unfortunate situation. You can make someone a co-host, go to Settings, then to the Meetings tab and scroll down to Co-host to enable. Zoom might ask for verification. If so, click Turn On.
What can you do if someone does Zoombomb you while your meeting is underway? Well, for starters, you can immediately end the meeting and reschedule for another time. You can also lock them out. To do this go to the Participants List in the navigation sidebar, scroll down to More, and click Lock Meeting to stop people entering or to remove a participant. A third option is to mute them. To do this, go to Participants List and scroll down to the bottom and click Mute All Controls. Doing this will stop participants from using their microphone.
Still not convinced? Here’s a list of 15 Zoom alternatives.
1 – Cisco Webex Meetings
Webex Meetings can scale up to 200 participants and supports iOS and Android. Need to launch or expand a contact center quickly? Webex Meetings might be the platform for you. Webex Meetings is now offering its users unlimited usage.
https://www.webex.com/go-covid19.html
https://www.webex.com/pricing/index.html
2 – Avaya Spaces
Through August 31, 2020, Avaya Spaces is FREE for organizations in the education and nonprofit sectors.
https://news.avaya.com/cp-spaces-coronavirus-response-reg
3 – Blue Jeans
Ideal for small and medium-sized businesses, Blue Jeans can hold up to 100 participants in a meeting.
4 – Skype (owned by Microsoft)
Available for iOS, Android, Windows and Mac, Skype is a good option to replace Zoom. It offers video and audio calling, includes a messaging feature, and supports up to 50 people on the same audio call. The number of video participants depends on the device you are using. Skype allows you to record, save and share video calls. Skype also has screen-sharing to share Powerpoint presentations, add files up to 300 MB into your conversations, and more.
https://www.skype.com/en/features/screen-sharing/
5 – Google Hangouts Meet
Hangout Meet is integrated into the G Suite platform. Starting this week, Google will begin rolling out free access to their advanced Hangouts Meet video-conferencing capabilities to all G Suite and G Suite for Education customers globally including: larger meetings, for up to 250 participants per call, live streaming for up to 100,000 viewers within a domain, and the ability to record meetings and save them to Google Drive.
https://gsuite.google.com/products/meet/
6 – FaceTime (personal calls; on Apple devices)
This one may sound obvious, but it’s worth considering for your personal use. FaceTime has an audio-only option. If you want to chat with multiple people, and assuming they are all on Apple devices, you can use Group FaceTime.
https://apps.apple.com/us/app/facetime/id1110145091
For more on how to use Group FaceTime, see https://www.refinery29.com/en-us/2020/03/9579698/how-to-group-facetime-iphone-mac
7 – Facebook Messenger
Facebook recently pushed out a new version of Messenger. It still has the voice message option, but in this new version you can’t play games with your contacts.
8 – Facebook Messenger (a larger Desktop App)
Facebook Messenger recently launched a new desktop app so you can video chat on a bigger screen. It’s a Messenger app for MacOS and Windows and seems to be a lot like Zoom.
https://about.fb.com/news/2020/04/messenger-desktop-app/
9 – Signal
Signal is a strong choice if you’re looking for a secure and private way to video chat with friends. This free and open-source software comes with end-to-end encryption. One glaring downside is that you cannot video chat on the desktop version.
10 – Google Duo
Google Duo is a video chat mobile app developed by Google, available on the Android and iOS operating systems. Duo is free to use, enables one-to-one video and voice calls and it works across both iOS and Android devices – unlike Apple’s FaceTime. And Google says it delivers end-to-end encryption.
11 – Microsoft Teams (for Office 365 users)
Microsoft Teams has chat, video meetings, audio calling – and Office apps – all in one platform. If you have Office 365 you have Teams. If you don’t have Office 365 there is a free version of Teams.
https://products.office.com/en-us/microsoft-teams/group-chat-software
(Note: New York City’s Department of Education directed its teachers to stop using Zoom and work through Microsoft Teams instead.)
12 – Jitsi Meet
Jitsi Meet is another free and open-source software. It’s encrypted (but not “end-to-end”), open source, and you don’t need an account. There’s nothing to download and privacy settings allow you to password protect video meetings (a must so no one else joins!). Plus, Jitsi Meet allows you to blur any background (such as your bedroom or messy apartment). While Jitsi does have encryption, calls on Jitsit are not end-to-end encrypted like on Signal or FaceTime.
13 – UberConference
In the CEO message it states “Effective immediately, and for the next two months, Dialpad Talk and UberConference are available free to any new individual, business or community that needs a better way to stay connected. You can literally have your business phone system, conferencing, and even your contact center up and running from anywhere in minutes.”
For maximum security, UberConference recommends that you and your Participants only connect to conferences through their computers.
https://www.uberconference.com/
https://help.uberconference.com/hc/en-us/articles/115001553666-Account-Security
Below are two bonus video tools for (fun) families to consider:
14 – Marco Polo
Can’t video chat in real time? Marco Polo is the tool for you. Marco Polo allows you to create and send a video message to an individual or group chat. The receiving parties can watch and respond when the time is right for them. Marco Polo saves your video message and doesn’t limit length of your video. Plus, you can add voice effects and filters to jazz it up. Nothing like sharing a formal presentation with the CEO with balloons or fireworks in the background!
15 – Houseparty
This video chat app is owned by Fortnite developer Epic Games. It’s available for iOS, Android, MacOS and Chrome. There were rumors of a hack so Epic launched a promotion to give a $1 million reward for proof.